Visual Studio Code를 Markdown Editor로 사용하기
by Jeongjin Kim
jekyll로 blog를 작성하기 편리하도록 Visual Studio Code 에 플러그인과 약간의 설정변경을 하였다.
개인적으로 마크다운 문서편집기로서 원하는 사항은 3가지 정도이다.
- markdown 문서 실시간 미리보기
- 단축키로 텍스트 모양 변경
- 클립보드에 저장한 스크린샷을 단축키로 붙여놓으면 jekyll의 이미지 저장소인
/assets디렉토리에 post 별로 이미지 자동 저장
1. 실시간 미리보기
Visual Studio Code가 업데이트 되면서 기본 사양으로 지원한다.
미리보기 창을 여는 방법은 텍스트 에디터 우측상단에 돋보기 있는
아이콘 을 클릭하면 된다.
을 클릭하면 된다.
2. 단축키로 텍스트 모양 변경
플러그인 설치
mdickin.markdown-shortcuts 를 설치한다.
단축키 변경
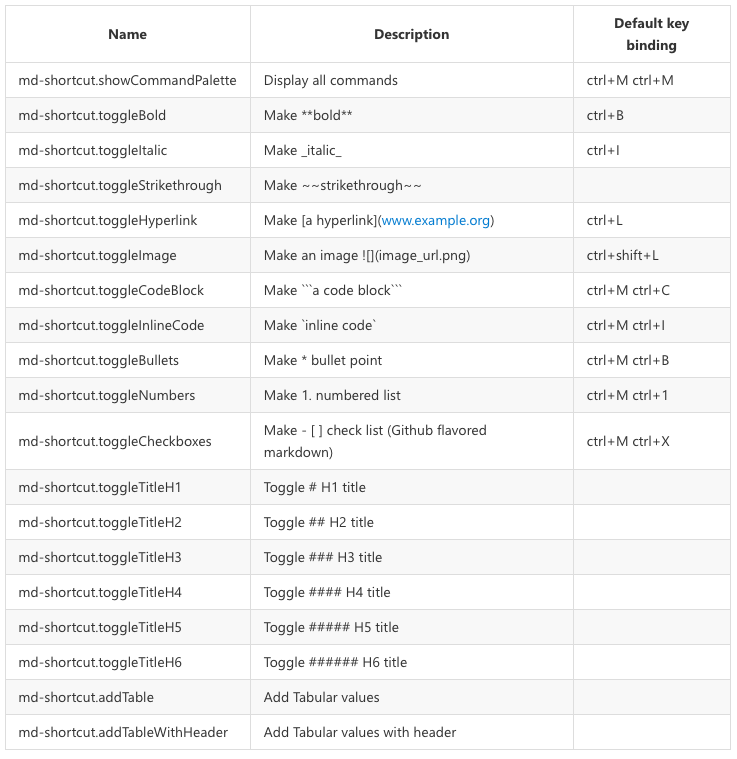 설치를 하면 기본 단축키가 바인딩 되는데 개인적으로 자주쓰는 Inline code 의 단축키가 좀 불편해서 변경을 했다.
왜냐하면 OS 가 윈도우인 경우 inline code로 씌울 텍스트를 선택하고 TAB 위에 있는 `를 누르면
에디터에서 자동으로 양옆에 ` 가 씌워지는데, Mac OS에서는 한글입력 상태인 경우 ₩ 로 대체 되버려서 상당히 불편했기 떄문이다.
또 인라인 코드 블록을 만들기 위해서 플러그인 기본값 단축키를 쓰면 되지만 여전히 불편해서 ctrl + ' 로 변경했다.
설치를 하면 기본 단축키가 바인딩 되는데 개인적으로 자주쓰는 Inline code 의 단축키가 좀 불편해서 변경을 했다.
왜냐하면 OS 가 윈도우인 경우 inline code로 씌울 텍스트를 선택하고 TAB 위에 있는 `를 누르면
에디터에서 자동으로 양옆에 ` 가 씌워지는데, Mac OS에서는 한글입력 상태인 경우 ₩ 로 대체 되버려서 상당히 불편했기 떄문이다.
또 인라인 코드 블록을 만들기 위해서 플러그인 기본값 단축키를 쓰면 되지만 여전히 불편해서 ctrl + ' 로 변경했다.
변경 방법
좌측하단 설정버튼을 누르고 바로가기 키를 선택한다.
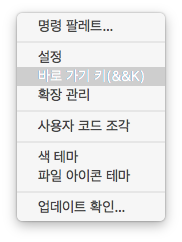
toggleInlineCode 를 입력해서 검색하고
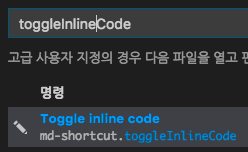
연필모양 편집 버튼을 눌러서 원하는 키 조합으로 변경한다.
3. 이미지 저장
플러그인 설치
mushan.vscode-paste-image 를 설치한다.
플러그인 설정
좌측하단 설정버튼을 누르고 설정을 선택한다.
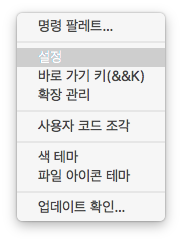
우측 사용자 설정에 아래 설정을 추가한다.
"pasteImage.defaultName": "HHmmss",
"pasteImage.namePrefix": "${currentFileNameWithoutExt}_",
"pasteImage.path": "${projectRoot}/assets/${currentFileNameWithoutExt}",
"pasteImage.basePath": "${projectRoot}/_site",
"pasteImage.forceUnixStyleSeparator": true,
"pasteImage.prefix": "/",
"pasteImage.insertPattern": "${imageSyntaxPrefix}/assets/${currentFileNameWithoutExt}/${imageFileName}${imageSyntaxSuffix}",
클립보드에 저장된 이미지를 markdown 문서에 붙여넣기(option + command + v)하면
/assets 디렉토리 밑에 편집하고 있는 파일명 디렉토리가 생기고 그 밑에 디렉토리명+HHmmss 패턴으로 이미지가 저장되며 문서에는 이미지 링크가 걸린다.
이렇게 플러그인 2개 설치, 간단한 설정변경으로 매우 편리하게 마크다운 문서작성을 할 수 있다.
Subscribe via RSS
